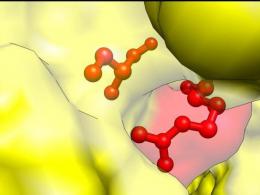Вай-фай подключен, но интернет не работает. Ноутбук подключился к Wi-Fi, но интернет недоступен — решение
Довольно часто возникает проблема, когда даже в новом ноутбуке asus / acer / lenovo (без разницы какой) не работает вообще или плохо, а если поточнее очень медленно работает беспроводной интернет (через wifi) или от кабеля.
Почему? Кажется, нет никаких признаков беспокойна, но windows 7 или windows XP наотрез отказывается получать данные с сети.
Что тогда делать? Разумеется, первым делом проверяем линию – лучший вариант использовать другой ноутбук.
Тогда легко и стопроцентно можно удостовериться что проблема не самой windows 7 или windows XP.
Что делать если не работает интернет в ноутбуке
Первым делом что нужно сделать если в вашем ноутбуке, даже новом не работает интернет - это обязательно (раздел «Сетевые адаптеры») отображаются ли там адаптеры.
Для кабельного — Ethernet, а для беспроводного через wifi обычно «Wireless». Если их там нет, то связь не появится никак. Причины две: к адаптерам не установлены драйвера, либо что-то с самим адаптером.
Могут еще быть установлены, но не те что нужно. Адаптеры вы увидите, но интернет работать не будет – нужно менять, на правильные родные.
Последний вариант (вышел из строя сам адаптер) случается очень редко, так что основное внимание уделите драйверам. Скачать полностью бесплатно можете на сайте производителя ноутбука – это самый эффективный вариант.
Чтобы его задействовать (кто не знает как перейдите выше по ссылке) и перейдите в раздел «Центр управления сетями … . »

Затем нажмите на строку «устранение неполадок» (у вас могут быть некоторые отличия от тех что видите на картинке ниже).

Теперь подождите несколько секунд (пока не появится окно как на рисунке ниже) и нажмите на строчку: «Подключение к Интернету».


На этом этапе начнется поиск ошибок. Дождитесь завершения и нажмите: «Устранение неполадок подключения к Интернету».

Начнется проверка конфигурации сети, после чего модуль либо исправит найденные ошибки (если сможет) либо вы увидите в чем причина.
Можете поступить и немного по-другому. В самом начале не нажимайте на строку «Подключение к интернету», а жмите на «Сетевой адаптер».
После этого у вас появится возможность выбора. Если нужно проверить от кабеля нажмите «Ethernet», если от роутера wifi – нажмите «Беспроводная сеть».

Интернет в ноутбуке не работает через непогоду
Редко, но на работу интернета через кабель может повлиять погода, плохая, разумеется.
Например, провода, натянутые на столбах, могут оборвать сломанные деревья во время урагана.
В летнее время из-за высоких температур, некоторые серверы перегреваются и начинают давать сбои, хотя к вам это отношение не имеет, только к сетевой линии.
Не работает в ноутбуке мобильный интернет
Довольно часто можно услышать, что мобильный интернет от МТС, Мегафон, Tele2 и далее почему-то не работает.
Если вы привыкли только «портативной» связи с внешним миром, то должны быть готовы к сюрпризам.
В мобильном интернете могут произойти различные сбои, например, ваш поставщик услуг интернета решил проверить свое оборудование, или внедрить «инновации».
Это может также произойти, если мобильный оператор подключает новую форму коммуникации, хотя к счастью об этом в основном заблаговременно предупреждают.
Однако, если не работает, например, «Билайн» имеет смысл его об этом спросить — может авария на станции случилась.
ПРИМЕЧАНИЕ: сегодня весь мобильный интернет (к 3G это отношения не имеет), например «Мегафон» работает очень медленно можно сказать крайне плохо.
Не работает интернет в ноутбуке через модем
В современном мире разработаны различные USB модемы. Это довольно простой способ, чтобы всегда иметь под рукой доступ к сети интернет с компьютера или ноутбука. К сожалению, эти «вещи» надежностью не отличаются.
Большинство популярных провайдеров, предлагают различные модели и тарифы для модемов, но они иногда не работают.
Причин несколько. Первая — брак в производстве или эффект «зависания». Для решения этой ситуацию, имеет смысл сходить в сервисный центр и «исследовать» оборудование, где неисправности обнаружат.
Если заводской брак – вам его заменят, если неправильное обращение, то нужно будет купить новое оборудование.
Вторая причина – драйвера. Есть модемы, где они устанавливаются автоматически, как только вы подсоедините модем к ноутбуку.
В других моделях вам нужно драйвер скачать, хотя он должен быть на диске вмести с модемом при покупке.
Интернет в ноутбуке не работает через старое оборудование
Интернет может работать в ноутбуке очень плохо, и даже с постоянными перерывами из-за аппаратного обеспечения.
Более того, старым модемам и роутерам время от времени нужно даже давать «отдохнуть».
Если вы сидите в интернете 24 часа в сутки, будьте готовы к тому, что, один раз в 4-5 лет вам придется покупать дополнительное оборудование.
В ноутбуке интернет не работает через несчастные случаи
Интернет провайдеров часто буквально засыпают звонками и жалобами, что не работает их интернете. «Ростелеком», как никто другой, знаком с этим.
Отсутствие сети может быть вызвано аварией, что обычно является результатом плохого оборудования, плохой погоды (как обсуждалось ранее), или плохого обращения.
Чтобы справиться с ситуацией с в первую очередь, перезапустить модем, а если связь не появляется позвоните своему провайдеру и выясните в чем причина.
Нет интернета в ноутбуке через плохие настройки
При плохих настройках самый простой выход – сброс или откат. Вы можете это заметить, когда сигнал начинает ухудшаться или даже, не можете открыть поисковую систему для поиска путей решения проблемы.
Может случиться и так, что сигнал просто не «хочет» работать с определенным браузером. Попробуйте заменить его и попытайтесь снова подключиться.
Если не помогает, то причиной может быть вирус, который блокирует принятый сигнал. Проверьте компьютер на «инфекции».
Не работает интернет в ноутбуке через беспроводное соединение wifi
Если вы пытаетесь подключиться к интернету через wifi, роутер может вас приветствовать с распростертыми объятиями, но вай фай может быть без доступа к сети.
Основными причинами почему вы не можете подключиться к интернету, может быть:
1) если вы используете соединение PPPoE, проверьте имя пользователя и пароль — возможно, вы ввели пароль в неправильной раскладке клавиатуры.
2) кабель в роутере должен быть подключен надежно в правильный порт и должен светится индикатор WAN / Internet (символ земного шара).
Могут быть и другие причины: неисправность роутера или проблемы с драйвером беспроводной карты.
Если есть подозрения на роутер wifi — сделайте сброс к заводским настройкам, удерживая нажатой 10 секунд кнопку сброса.
После этого, может понадобиться вести опять имя и пароль. Этого должно быть достаточно, чтобы подключится к сети. Успехов.
Рубрики: Без рубрикиНа устройствах, работающих под платформой Андроид это весьма распространенная проблема.
В любом случае, было бы полезно разобраться в том, какие есть причины и пути решения данного явления.
Банальные причины
Начнем, пожалуй, с ряда самых банальных причин, почему мобильный интернет может не работать.
Их список выглядит следующим образом:
- Отрицательный баланс на телефоне.
Чтобы исключить данный вариант, следует проверить, сколько денег у вас на счету. В зависимости от оператора способ может отличаться.
Чтобы узнать, как проверить состояние счета на вашем телефоне, следует связаться с оператором. Чаще всего на SIM-карте есть и номер баланса, и номер оператора.
- Абонент находится вне зоны действия сети.
Еще одна весьма простая и распространенная причина. Чтобы исключить этот вариант, следует посмотреть на индикатор сети в своем . Пример такого можно видеть на рисунке №2.
Чтобы устранить такую проблему, существует один-единственный выход – отправиться туда, где устройство сможет нормально ловить сигнал. Кстати, слабая сеть может стать причиной того, что интернет просто будет работать очень медленно .

Подсказка: Если этот индикатор всегда имеет низкое значение, даже если подойти с устройством вплотную к телефонной вышке, значит, проблема не в сети, а в самом устройстве. Тогда его следует просто отнести в ремонт.
- В настройках не подключена опция «Передача данных».
Во всех современных смартфонах есть такая опция. В настройках ее легко можно отключить.
Правда, в зависимости от конкретной модели смартфона, месторасположение данного пункта будет совершенно разным. К примеру, в телефонах с платформой его можно найти таким образом:- зайти в настройки;
- выбрать пункт «Еще…» (рисунок №3.а);
- перейти в меню «Мобильная сеть» (рисунок №3.б);
- поставить галочку напротив пункта «Передача мобильных данных» (рисунок №3.в).

Как говорилось выше, в разных операционных системах этот пункт будет находиться в разных местах, но название у него всегда будет примерно одинаковым.
- Не произошла автоматическая регистрация в сети после того, как ее какое-то время не было.
Такое явление может возникнуть после того, как абонент выходит из метро или просто возвращается с мест, где интернет не работал.
Особенно это актуально для сетей . В таком случае тоже существует один-единственный способ все исправить и заключается он в том, чтобы перезагрузить свой аппарат, то есть выключить его и снова включить.
В зависимости от этот процесс происходит по-разному, смотрите инструкцию.
Сбились настройки
Чтобы исключить этот вариант, следует зайти в настройки интернета на своем телефоне и найти там пункты, связанные с APN, то есть точкой доступа.
В зависимости от модели расположение данного пункта тоже может отличаться, но APN в любом случае останется APN.
Чтобы исправить данную проблему, существует два способа:
- Запросить настройки у оператора.
- Вручную выполнить наладку подключения к сети.
Более легким, конечно же, является первый вариант. Чтобы узнать, как запросить такие настройки, следует связаться с оператором или же зайти на сайт своего мобильного оператора.
Информацию по самым распространенным из них можно увидеть в таблице 1.
Таблица 1. Номера запроса на получение настроек интернета для самых популярных мобильных операторов России
Что касается остальных операторов, то нужно будет звонить оператору и узнавать у него, как получить автоматические настройки интернета.
В большинстве случаев настройки будут установлены в автоматическом режиме и пользователь этого даже не заметит.
Только в конце ему придет сообщение примерно такого содержания: «Поздравляем! Настройки интернета на вашем телефоне установлены успешно».
Бывает такое, что приходит смс, при прочтении которого появляется кнопка «Установить».
Соответственно, на нее необходимо нажать и настройки будут установлены.
Ручная настройка сети
С ручной наладкой все несколько сложнее. Пример нахождения настроек точки доступа на телефонах с Андроид можно видеть ниже.
Шаг 1. Переходим в настройки, затем выбираем пункт «Еще…», который показан на рисунке №3.а, затем выбираем «Мобильная сеть» (рисунок №3.б).
Шаг 2. В открывшемся меню открываем пункт «Точка доступа (APN)», как показано на рисунке №4.а.
Шаг 3. Нажать на кнопку добавления новой точки доступа. Обычно она состоит из простого знака «+», как это показано на рисунке №4.б.
Шаг 4. Заполнить поля «Имя», «APN», «Имя пользователя», «Пароль», которые выделены на рисунке №4.в.

Что касается значений этих полей, то о них также следует узнавать у оператора, для каждой сети они абсолютно разные.
Для самых популярных операторов значения этих полей можно видеть в таблице 2.
Таблица 2. Значения настроек интернета для самых популярных операторов России
Эти пункты меню могут быть абсолютно разными в зависимости от телефона. Существуют и другие причины, из-за которых интернет плохо работает или не работает вовсе.
Доброго времени суток!
Бывает, сидишь после рабочего дня, поглядываешь телевизор - и тут, бах... звонок в дверь: приходит товарищ-сосед и очень просит разобраться, куда у него пропал интернет. Собственно, вот так и рождаются темы для статей (когда полазишь полчаса по пыльным закоулкам квартиры, разбираясь с проблемой, возникшей из ниоткуда) ...
В сегодняшней статье хочу рассмотреть основные причины, из-за которых может не работать интернет на компьютере, который подключен по сетевому кабелю к роутеру (думаю, что у многих ПК так подключен к сети интернет, а Wi-Fi используется ноутбуками, смартфонами и пр. устройствами).
И так, перейдем к делу...
Примечание : возможно вам будет интересна статья о том, как правильно подключить и настроить новый роутер -
Почему может не работать интернет
Вообще, в целом статью такого плана необходимо разбить на два возможных случая:

Вариант №1: нет сетевого подключения, кабель не подключен
1) Проверьте включен ли роутер, цел ли кабель, плотно ли он сидит в гнездах
Еще раз скажу, что, соединив включенный роутер и компьютер сетевым кабелем - значка с красным крестиком быть не должно! Если он горит - то почти наверняка какое-то оборудование выключено (либо неисправно), возможно есть проблема с кабелями.
Для начала порекомендую просто пере-подключить сетевой кабель и к роутеру, и к сетевой карте компьютера. Далее перезагрузите роутер и ПК. Обратите внимание, что на работающем роутере должны мелькать (гореть) несколько светодиодов


Испорченный USB-кабель // Вот так бывает при не аккуратной транспортировке оборудования
2) Есть ли драйвер на сетевую карту? Попробуйте его обновить
Второе, на что рекомендую обратить внимание, это на драйвер сетевой карты. Дело в том, что для большинства сетевых адаптеров Windows автоматически ставит драйвера (но работают они с некоторыми картами некорректно, и желательно, обновить драйвер, скачав его с официального сайта).
Отмечу, что в редких случаях (для некоторых сетевых карт) при установке даже современной Windows 10 - ОС не может подобрать драйвер и карта вообще не работает.
Чтобы посмотреть, есть ли драйвер для сетевой карты, откройте диспетчер устройств . Для этого:

В диспетчере устройств раскройте вкладку "Сетевые адаптеры": здесь должны быть приведены все ваши сетевые адаптеры (прим.: на которые установлены драйвера).
Обычно, название сетевой карты что-то вроде "Realtek PCIe FE Family Controller", "Intel Network Controller" (может быть Ethernet-контроллер, Сетевой контроллер и пр. производные).

Если в списке сетевых адаптеров вашей карты нет, проверьте вкладку "Другие устройства" (в ней отображены устройства, для которых нет драйверов). Обратите внимание, что на устройствах, для которых нет драйверов - горят желтые восклицательные знаки.

В качестве помощи!
Лучшие программы для автоматического обновления драйверов -
Как обновить драйвера, если не работает Интернет (нет сети!) -
Также хочу заметить, что устройство может быть просто выключено - тогда напротив него в диспетчере устройств будет гореть темная "стрелочка" (см. скрин ниже). Если это так: просто щелкните по такому устройству правой кнопкой мышки и включите его.

3) Включен ли сетевой адаптер
Сетевой адаптер также можно отключить в панели управления Windows (там есть спец. вкладка "Сетевые подключения"). Чтобы ее открыть:
- нажмите сочетание кнопок Win+R ;
- введите команду ncpa.cpl и нажмите OK.

В открывшемся каталоге сетевых подключений, посмотрите, не отключен ли сетевой адаптер (пример на скрине ниже). Выключенный адаптер - он бесцветный, на нем стоит статус "Отключено".
Отмечу, что у вас может быть несколько адаптеров: Wi-Fi, Ethernet, Bluetooth и пр. Обращайте внимание на Ethernet (или "подключение по локальной сети").
Для включения адаптера, достаточно щелкнуть по нему правой кнопкой мышки и выбрать вариант "Включить".

По крайней мере, значок должен стать цветным, как на скрине ниже.

Если у вас не получилось включить адаптер, то обратите также внимание, что его можно отключить в BIOS. Не лишним было бы это проверить.
В качестве справки! Как войти в BIOS/UEFI для разных версий ПО и производителей:

4) Попробуйте подключить сетевой кабель от Интернет-провайдера напрямую к сетевой карте ПК

Для экономии!
Очень дешевые комплектующие и различные кабели (переходники и пр. мелочь) можно приобретать в китайских онлайн магазинах. Причем, цены более, чем демократичные:
Вариант №2: есть локал. сеть, но без доступа к интернету
![]()
Кстати , в современную Windows 10 встроен отличный мастер по диагностике и устранению неполадок. При проблемах с доступом к сети - попробуйте щелкнуть правой кнопкой мышки по сетевому значку и выбрать "Диагностику". Во многих случаях, мастер может помочь в решении проблемы.

1) Проверьте статус подключения в настройках роутера. Есть ли вообще интернет
Для начала в чем необходимо удостовериться - это подключен ли к интернету сам роутер (а то, как он сможет его раздать вам, если он сам не соединился с интернетом...).
Для того, чтобы это сделать - необходимо зайти в настройки роутера .
Также можно попробовать подключиться к Wi-Fi (если есть роутера - то есть и Wi-Fi?) сети с помощью других устройств: телефон, ноутбук и пр. Есть ли интернет у них?
Обычно, для открытия настроек роутера - достаточно в адресную строку браузера вбить IP-адрес: 192.168.0.1, или 192.168.1.1, или 192.168.10.1 (в зависимости от модели устройства. В качестве логина и пароля используйте admin).
В помощь! Инструкция по входу в настройки роутера:
В настройках роутера достаточно открыть вкладку "Status" (статус) - и можно узнать, подключен и роутер к интернету. В качестве примера я привел парочку скринов из разных моделей роутеров (обратите внимание на англ. вариант прошивки: Network Status - connected).


Дополнение!
Возможно, у вас просто сбились настройки к интернету! Проверьте их, попробуйте сбросить настройки и сконфигурировать их заново. Пример настройки доступа к интернет на роутере TP-Link -
2) Проверьте настройки IP, DNS
Необходимо открыть сетевые подключения : для этого нажмите сочетание клавиш Win+R , и введите команду ncpa.cpl .
После чего необходимо открыть свойства сетевого адаптера, через которое осуществляется подключение (как правило, в его названии присутствует "etherner", "подключение по лок. сети", "сетевое подключение" и прочие производные) .

После чего нужно открыть свойства IP версии 4 (как показано на скрине ниже).

В большинстве случаев, для подключения к роутеру необходимо выставить автоматическое получение IP-адреса и DNS. Обратите внимание на красные прямоугольники на скрине ниже.
Кстати, можно в качестве DNS прописать 8.8.8.8 и 8.8.4.4 (это DNS от Google, и они на порядок стабильнее, чем DNS у большинства провайдеров).

3) Если интернет есть при подключении интернет-кабеля напрямую к ПК - проверьте, не блокирует ли подключение ваш провайдер по MAC-адресу
- у вас заданы неправильные настройки в роутере (радел WAN) для подключения к сети интернет. Еще раз сверьте их с данными, которые вам предоставил Интернет-провайдер при подключении;
- возможно, ваш Интернет-провайдер блокирует устройства по MAC-адресу: у каждой сетевой карты и роутера - он свой. И в целях безопасности некоторые провайдеры запрещают доступ к интернету незнакомым устройствам. В этом случае, в настройках роутера просто нужно указать MAC-адрес вашей сетевой карты, через которую вы раньше (до установки роутера) осуществляли доступ в интернет.


Дополнение!
MAC-адрес: что это и где его узнать. Как клонировать MAC-адрес старой сетевой карты -
4) Попробуйте на время отключить антивирусные утилиты
Некоторые утилиты, обеспечивающие безопасность сети (например, антивирусы, брандмауэры и пр.) могут блокировать входящие/исходящие соединения. На время тестирования сети и поиска причин неработоспособности - порекомендую отключить (временно!) подобное ПО.

5) Нет ли проблем на стороне провайдера...
Если все вышеперечисленное не помогло - попробуйте уточнить у провайдера, нет ли у него проблем, например, обрыва линии.

Wi-Fi без доступа к интернету: горит желтый восклицательный значок в трее -
Она хоть и на несколько отличную тему, но причины проблем - те же. Поэтому рекомендую к ознакомлению.
На этом пока-что всё...
Дополнения и критика приветствуются...
Всего доброго!
Причины отсутствия подключения к сети могут быть как программные, так и физические. Сначала стоит провести диагностику, которая состоит из трех основных этапов: проверка целостности проводов, настройка маршрутизатора и компьютера.
Проблемы на стороне провайдера
Возможно, подключение к интернету отсутствует не по вашей вине. Если система исправно работала, дополнительный софт не устанавливался, не изменялись настройки, то, вероятно, виноват провайдер. Позвоните в центр обслуживания клиентов и узнайте есть ли у них проблемы в сети. Дополнительно можно набрать друзей, которые используют услуги аналогичной компании.
Если есть мобильный интернет, зайдите в официальную группу провайдера или на сайт. Пользователи быстро реагируют на отключения, поэтому часто пишут в группе или на странице провайдера свои жалобы. Они станут для вас показателем, что выключение повсеместное. Решение одно – ожидать исправлений.
Проверка физического подключения
Как правило, если нет соединения с интернетом, то вы увидите на иконке в трее (справа) красный кружок с крестиком. Это явный признак того, что где-то есть обрыв. Редкая ситуация – это повреждения сетевого кабеля или разъема. Тщательно осмотрите на всей протяженности провод по квартире, при этом ищите наличие трещин или других дефектов. Проверьте соединение до площадки, где устанавливается хаб на несколько квартир. Обрывы дальше определить невозможно (кабель находится под землей). Это работа специалистов провайдера. При повреждении штекера придется его поменять, а сделать это без специального инструмента и сноровки трудно.
Проблемы с роутером и их решение
До 80% всех неполадок связаны с некорректной работой маршрутизатора. Если не подключается интернет при прямо подсоединении, пропустите этот раздел.
Устранение неполадок возможно через банальную перезагрузку. Если вам приходится делать это регулярно для восстановления работы, отнесите аппарат в сервис для диагностики и выявления причины. Перезапуск маршрутизатора выполняется следующими способами:
- Выключите блок питания. Подождите 10 секунд, а затем включите обратно;
- нажмите кнопку Power/On/Off (при наличии) для отключения. После активируйте устройство.
Параллельно перезагрузите ПК. Не зажимайте на модеме кнопку Reset (это полный сброс до заводских настроек на крайний случай).
Настройки в веб-интерфейсе роутера
Все изменения параметров маршрутизатора выполняются в системном меню – веб-интерфейсе. Мы расскажем, как попасть в него и какие изменения следует вносить.
Вход в веб-интерфейс
Для входа необходимы:
- IP-адрес для доступа к модему;
- логин и пароль от аппарата.
Информация располагается на этикетке, прикрепленной к корпусу. Ищите блок Default Settings или «Имя пользователя/пароль». Перепишите эти значения на бумажку или запомните.
- Откройте на компьютере/ноутбуке, который физически подключен к модему, браузер. Введите заводской IP, который переписан с этикетки.
- В окне введите Login и password. Как правило, это английское слово admin.
Откроется основное меню маршрутизатора.
Наладка внутренней сети
За настройку параметров локальной сети отвечает пункт LAN («Локальная сеть»). На усмотрение пользователя здесь задается диапазон рабочих IP-адресов. Он должен соответствовать одному из трех диапазонов, выделенных для частных сетей:

Проверьте основной шлюз аппарата. Через него происходит обмен с другими устройствами. Как правило, по умолчанию устанавливается 192.168.0.1 или 192.168.1.1 (если вы используете этот диапазон).

Установка интернет-подключения
Второй важный шаг – правильно настроить тип подключения. Провайдеры могут использовать:





Если нет подключения к интернету, убедитесь, что вы установили правильный тип. Позвоните поставщику и узнайте нужную информацию. Часть модемов в интерфейсе имеют кнопку «определить». С ее помощью тип подключения устанавливается правильно автоматически.
Смена IP-адреса роутера
Для работоспособности сети часто требуется установить корректный адрес маршрутизатора. Делается это следующим образом:
- зайдите в меню и выберите раздел LAN;
- в поле IP-address введите нужные параметры;
- нажмите кнопку «Сохранить» (Save).
Адрес обязательно должен находиться в диапазоне локальной сети.

Клонирование MAC-адреса
Часть провайдеров предоставляют доступ в интернет по конкретному мак-адресу, например, компьютера. Возникает необходимость сменить этот параметр для маршрутизатора. Большинство производителей включают функцию клонирования мак-адреса. Активируется он следующим образом:



Если найти функцию не получается, читайте техническое руководство.
Настройка MTU
MTU определяет предельный уровень передачи информации. Этот параметр контролирует количество битов с полезной информацией, помещающихся в пакет. Все переправляется без фрагментации, поэтому можно повысить скорость передачи. Как правило, MTU устанавливается устройством автоматически, но не всегда корректно. Правильно настроенный уровень позволит:
- расширить канал;
- минимизировать лишнюю нагрузку на канал, что увеличит скорость;
- убрать или свести к минимуму ошибки передачи пакетов.
Используйте команду Ping www.google.com –f –l 1500. Начинайте именно с 1500. Далее уменьшайте параметр на 5 единиц, а затем проверяйте, сколько пакетов потерялось. Если все 100% данных успешно переданы, измените этот параметр в настройках маршрутизатора (в меню выбора типа подключения). Учитывайте факт, что предельные значения зависят непосредственно от протокола.

Проблемы с ПК или ноутбуком
Если ничего не помогло, а ошибка «нет подключения к Интернет» остается, займитесь проверкой ПК.
Переустановка драйвера сетевой карты
Для каждого компонента ПК/ноутбука имеется специальное ПО. Windows обычно устанавливает драйверы самостоятельно из своей базы, но эта процедура не всегда помогает. Рекомендуется устанавливать все самостоятельно.
Лучший метод – скачать нужный софт с официального сайта производителя сетевой карты. Найдите в меню пункт «Драйверы» или «Поддержка», укажите модель и версию используемой ОС. Загрузите инсталлятор, а затем запустите установку.
Второй вариант – инструменты «Windows»:
- нажмите правой кнопкой мышки по значку «Мой компьютер» и выберите строку «Свойства»;
- выберите «Диспетчер устройств»;
- щелкните по сетевой карте ПКМ, а затем по строке «Обновить драйверы».

Драйвер может отсутствовать по некоторым причинам. Тогда пригодятся специализированные утилиты, например, Driver Genius. Скатайте его с сайта разработчиков, а затем обновите все устаревшие драйверы. Базы утилиты регулярно пополняются, поэтому всегда актуальны.
Замена MAC-адреса сетевой карты
Пользователи могут сменить MAC у самой сетевой карты двумя способами. Первый включает следующие шаги:

Помните MAC-адрес включает ровно 12 цифр только в шестнадцатеричной с/с. После изменений обязательно проверьте успешность операции через консольную команду ipconfig /all.
Второй метод подразумевает внесение адреса через реестр. Перейдите по пути, указанном на изображении, и в параметре DriverDesc измените строку NetworkAdress.

Включение сетевой карты в BIOS
В отдельных ситуациях необходимо включить «сетевуху» в BIOS. Мы рассмотрим процедуру на примере классического БИОС (не UEFI). Для этого войдите в BIOS и проделайте следующие шаги:

Теперь рассмотрим, как выполнить аналогичный процесс на версиях UEFI BIOS (пример для материнских плат Asus):
- откройте вкладку «Advanced» (Дополнительно);
- выберите OnBoard Devices Configuration;
- переведите LanController в состояние Enabled.

Диагностика неполадок интернет-подключения
Советуем воспользоваться стандартными средствами ОС Windows для устранения проблем с интернет. Нередко эта процедура спасает от ошибки подключения, что исключает необходимость изучать системное меню и БИОС. Для запуска необходимо:

Дополнительно активируйте проверки для сетевого адаптера и домашней группы. Скачайте и запустите утилиту FixWin на флешку. «ФиксВин» является мощным средством по устранению неполадок в операционных системах от «Майкрософт».
Настройки получения IP
Используя прямое подключение без модема, поставьте автоматическое получение адресов. Это необходимые настройки для ОС. Устанавливаются они быстро и легко:

После этого перезагрузите компьютер и проверьте работоспособность сети.
Проверка «Фаервол»
Система Windows имеет собственную защиту от вирусов и потенциально опасных ресурсов. «Фаервол» (или «огненная стена») способен блокировать доступ к конкретным или всем сайтам. К счастью, ее достаточно просто отключить:

Помните, что без установленного антивируса ваш компьютер будет абсолютно беззащитен перед вредоносным ПО из глобальной паутины.
Очистка кэша DNS и сброс настроек протокола TCP/IP
Сбои в протоколе TCP или кэше DNS могут приводить к потере соединения. Юзеры самостоятельно могу сбросить кэш:



Эти действия не повредят системных файлов, поэтому выполняйте их без опасения за сохранность операционной системы.
Включение режима совместимости с FIPS
Попробуйте включить режим совместимости с федеральными стандартами. Это актуальное решение для жителей России. Его активация выполняется следующим образом:

Неправильно настроен прокси-сервер
Часто подключиться к сайтам невозможно из-за некорректных установок прокси-сервера. В интерфейсе OS имеется пункт изменения прокси. Перейдите в свойства Интернет, а затем откройте вкладку «Подключения». Нажмите на кнопку «Настройка сети». Далее установите галочку на использование прокси. Введите корректный IP и порт. Эти данные можно узнать у администратора сети (поставщика услуг).

Не работает Интернет на телефоне или планшете
Если не получается войти в сеть через мобильные гаджеты, например, не работает Интернет на планшете, то самые распространенные причины:
- совместимость частотных диапазонов роутера и смартфона;
- активация беспроводной точки доступа;
- скрытая сеть или нет;
- активирован ли DHCP сервер на модеме;
- повреждения вайфай-модуля;
- на телефоне активирован режим «в самолете»;
- смартфон не поддерживает стандарт шифрования WPA2-PSK
Если другое устройство без проблем подключается, то проблема в конкретном аппарате.
Прочие возможные проблемы
Мы описали наиболее распространенные методы решений, доступные обычным юзерам. Если они не помогают, обязательно звоните в сервисный центр. Возможно, у вас сгорел роутер или сетевая карта, тогда все описанные манипуляции будут бесполезны. После замены компонентов на работающие, конечно же, подключение к сети восстановится без дополнительных действий (с учетом, что вы не внесли дополнительных проблем при самостоятельном вмешательстве).
Будьте осторожны с китайскими маршрутизаторами. Их меню выполнено на китайском языке, поэтому разобраться практически невозможно. В таких ситуациях попробуйте обновить прошивку на русскую. Только после этого можно выполнять какие-либо манипуляции.
Пожаловаться на контент
Нарушение авторских прав Спам Некорректный контент Сломанные ссылки
Для современного человека отсутствие Интернета - это что-то из ряда вон выходящего, так как большинство из нас считают Интернет своим вторым домом. Здесь можно отдохнуть, развлечься, пообщаться, узнать много нового и даже заработать деньги. Когда же интернет отсутствует, то человек места себе не находит и даже испытывает некоторый дискомфорт. Сегодня в нашей статье, мы поговорим с Вами о том, почему может не работать Интернет на компьютере, ноутбуке или даже планшете.
10 причин, почему не работает Интернет
- Обрыв на линии. Зачастую это самая распространённая причина отключения Интернета. То есть это может быть не только обрыв кабеля, но и выход из строя любого другого оборудования, отвечающего за подачу Интернета. Для этого позвоните по телефону своему провайдеру и сообщите о проблеме, если они ещё не в курсе событий.
- Плохое покрытие сети (у мобильного оператора). Если Вы пользуетесь 3G-модемом или осуществляет подключение при помощи, мобильной SIM‑карты, то проблема может заключаться в плохом покрытии сети, что сулит постоянными перебоями и другими проблемами.
- Wi- Fi роутер расположен далеко от компьютера. Если Вы получаете Интернет по Wi-Fi, то возможно Вы слишком далеко ушли от зоны сигнала, поэтому пропала сеть. Вам нужно вернуться на прежнее место, где Интернет работал.
- Ваш сетевой кабель перегнут (в независимости где он проходит: по квартире или в доме). Очень часто мы по своей неосторожности или неосторожности жителей нашего подъезда повреждаем кабель, по которому идёт Интернет, ставя на него тяжелую мебель или другие предметы интерьера. А так как кабель очень хрупкий, то сразу же ухудшается соединение с компьютером, а может и вообще пропасть интернет-сигнал.
- Завис роутер. Время от времени роутер (или его ещё называют маршрутизатором) зависает. Для этого необходимо высунуть блок питания из розетки, подождать 30 секунд и снова всунуть его обратно. Как только роутер заработает - интернет-соединение вернется.
- Зависла сетевая плата или Wi- Fi адаптер. Кроме роутера может зависать сетевая плата в компьютере, для этого придется перезагрузить Ваш компьютер. Если завис Wi-Fi адаптер (внешне напоминает на флешку, однако он служит для приема Wi-Fi волн), то его нужно высунуть из USB-гнезда и через 30 секунд обратно всунуть.
- Отключили за долги. Старайтесь вовремя оплачивать услуги Интернет-провайдера, иначе за долги они могут отключать Интернет. Так это или нет, можно узнать, позвонив в офис провайдера.
- Неправильно настроен Интернет. Такое обычно случается после переустановки операционной системы Windows. О том, как настроить Интернет, вы сможете узнать в брошюре, полученной от своего провайдера.
- Вирусы. Как бы ни банально это звучало, но в отсутствии Интернета могут быть виноваты вирусы, блокирующие контакт. Проверьте компьютер антивирусной программой на наличие вредителей.

Вот и все причины. Даже если Вы не сумели определить причину отсутствия Интернета, переживать не стоит, достаточно обратится к провайдеру или в компьютерный сервисный центр за помощью, и Вам обязательно помогут!